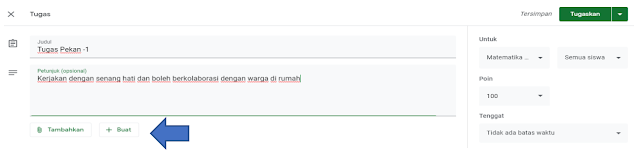Panduan Membuat Google Classroom
e-Pendidikan - Sekarang ini sekolah perlu mendukung program pemerintah dengan BDR ‘Belajar Dari Rumah’ berbagai upaya dalam rangka memberikan layanan pembelajaran ke peserta didik terus dilakukan, salah satu yang dapat dilakukan oleh Guru adalah memberikan layanan Pendidikan berupa tugas yang menyenangkan secara online kepada peserta didiknya. Salah satu moda platform yang bisa dipilih berupa LMS ( Learning Management System) produk Google yaitu Google Classroom dan digabungkan dengan G-Fomulir untuk pemberian tugas-tugasnya. Google classroom dapat digunakan untuk membuat kelas maya/online yang menyediakan forum sebagai bahan diskusi, tugas kelas yang bisa dimanfaatkan dengan menambah materi dari drive, menambah tautan/link materi, termasuk link video dari youtube, selain itu juga dapat membuat tugas menggunakan G-formulir yang multi fungsi, memasukan anggota kelas baik sebagai siswa maupun contributor guru,dan tes yang terintegrasi penilaian. GC merupakan produk Google yang terhubung dengan gmail, drive, hangout, youtube, kalender yang terintegrasi dalam satu layanan.
Sedangkan Google forms merupakan bagian dari fasilitas drive maupun kelas maya/ online yang dapat digunakan untuk membuat kuis/soal/tugas ke siswa. Google Forms atau G-Formulir adalah aplikasi administrasi survei yang terintegrasi dengan Google Drive bersama dengan fitur yang lain seperti Google Documents, Google Sheets, dan Google Slides. G-Formulir alat yang bantu untuk merencanakan acara, mengirim survei, memberikan kuis siswa, atau mengumpulkan informasi yang mudah dengan cara yang efisien. Selain G-Form salah satu platform pembuat soal kuis yang lain yaitu Quizizz yang bisa dijadikan suporting model pembelajaran yang lain, yaitu untuk memberikan tugas ke siswa berupa kuis yang interaktif, variatif dan menyenangkan kepada peserta didik secara online. Tampilan dan fitur yang melimpah dari google menjadikan Classrom dan G-Forms menarik, dan untuk pembuatannya ternyata simple dan mudah. Mari kita praktekan...
A. Membuat Akun Google Classroom
Membuat Kelas di Google Classroom ( untuk Guru )
a. Buka browser ( Mozilla, Chrome , Opera, Edge dll)
b. Masuk ke akun google yang dimiliki, atau ketikan “google classroom’’ di search engine atau https://classroom.google.com/?authuser=0
c. klik “google classroom’’ di search engine, maka akan keluar tampilan layar, kemudian pilih classroom.google.com
Atau alternatif lain, Ketika akun google telah dibuka di browser, maka:
a. tampilan akun google yang telah dibuka, klik pilihan kotak persegi ( titik 9 persegi ) akan muncul beberapa pilihan menu fitur/fasilitas google,
b. ruler tarik ke bawah, akan muncul fitur/fasilitas google yang lain, cari hingga ketemu fitur “classroom”
c. tampilan layar ‘google classroom’, kemudian lihat sebelah kanan ada “+”, klik akan muncul pilihan gabung kelas dan buat kelas, silakan pilih ‘Buat Kelas’
d. ikuti Langkah berikutnya dengan memberi centang untuk persetujuan, dan klik lanjutkane. isikan ‘buat kelas’ baru pada form yang tersedia, contoh pengisian kelas baru:
f. perhatikan kelas baru yang terbentuk dan menu yang tersedia : Forum, Tugas Kelas, Anggota, Nilai. Forum dipakai untuk membuat postingan pengumuman, dan sarana diskusi karena menampung tanggapan dari siswa.
g. menu ‘Tugas Kelas’ digunakan untuk sarana pemberian tugas ke anggota kelas
h. menu ‘Anggota’ digunakan untuk mengundang Guru sebagai contributor atau mengundang siswa ke dalam kelas yang terbentuk lewat Kode kelas
*Contoh disini menggunakan Versi Bahasa Indonesia, untuk mengganti ke dalam Bahasa lain, simak langsung waktu paparan Materi
B. Mengundang Guru dan Siswa
1. Mengundang guru sebagai contributor ( untuk guru yang lebih dari satu )
Akan muncul tampilan berikut, isikan email, kemudian klik undangHasilnya muncul nama email guru yang akan diundang, tunggu response
2. Mengundang siswa dengan beberapa cara:
a. undang secara satu persatu lewat akun google(email), cara ini membutuhkan waktu lebih lama dan harus tahu akun google /email siswa, klik gambar orang bertanda +
Kemudian masukan nama akun google/email dari siswa satu persatu, Setelah dimasukan semua, klik undang, dan tunggu response dari siswa yang diundang. Saran jika yang ini dipilih sebelumnya siapkan dan kumpulkan akun google siswa ( lama dan kurang efisien), gunakan cara lain
b. Undang dengan cara bagikan kode kelas Googleclassroom kemudian siswa bergabung
C. Menerima Undangan atau Bergabung ke Google Classroom
Cara Siswa Bergabung ke dalam Google Classrrom dengan memakai KODE KELAS Buka akun google kemudian pilih google classroom
Klik classroom, maka akan muncul tampilan layer berikut, klik tanda ‘+’ dan pilih gabung kelas.
kemudian masukan kode kelas, (contoh-tp3ip3h), dan terakhir klik gabung, maka akan muncul tampilan seperti berikut
Dengan demikian siswa telah bergabung ke dalam google classrrom, dan siap untuk bekerja Mudah Bukan..?
Demikian juga Ketika menerima undangan untuk bergabung ke dalam kelas yang lain jika diundang secara khusus (bukan dengan Kode Kelas) ikutilah Langkah-langkahnya dengan buka akun google kemudian pilih classroom dan response jika ada yang mengundang (undangan satu persatu) silakan klik diterima.
D. Membuat Tugas di Google Classroom
1. Membuat Tugas Kelas
a. Dari menu Tugas Kelas, dapat dibuat tugas kelas untuk siswa seperti Tugas, Tugas Kuis, Pertanyaan, Materi ( melampirkan materi dari drive)
Kemudian isikan judul dan petunjuk, sebagai contoh , kemudian perhatikan menu tambahan dibawah ‘tambahkan’ dan ‘buat’, itu berbeda, coba ekplorasi keduanya.
Untuk membuat Materi juga sama dengan membuat tugas, silakan klik ‘tambahkan’ untuk eksplorasi lebih lanjut
c. Menu ‘tambahkan’ berisi link menuju google drive (penyimpanan google), link tautan, sisipkan file, atau bisa ambil materi video pembelajaran dari Youtube
d. Menu ‘’Buat’ digunakan untuk membuat tugas, dapat berupa dokumen (word), slide (ppt), spreadsheet (excel), gambar, maupun Formulir
Jika tugas sudah selesai dibuat dan siap diberikan maka bisa langsung klik di “tugaskan”
Demikian mudah kan,